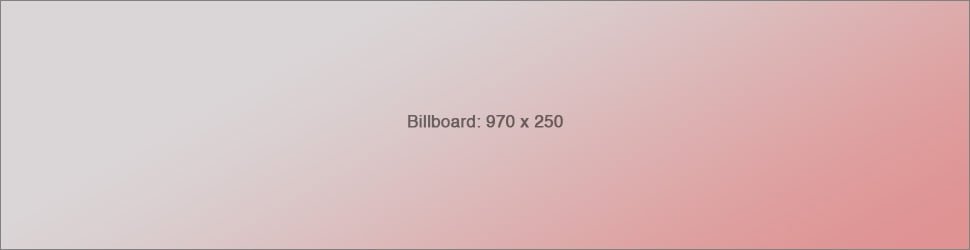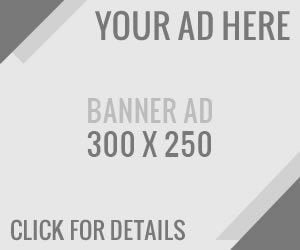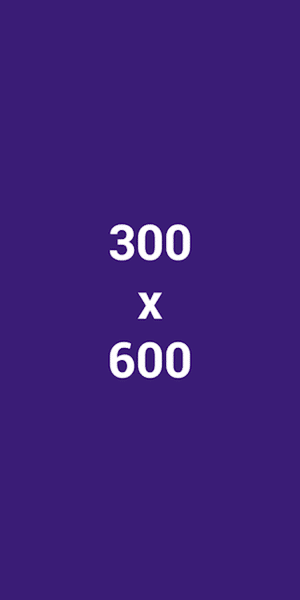Apple announced iOS 18 at its Worldwide Developers Conference in June, and the tech giant released the public beta version of the software on July 15, more than a month after WWDC. The update brings many new features and improvements to the iPhones of developers and public beta testers, like the ability to customize your home screen and lock screen, as well as RCS messaging.
I’ve been using the iOS 18 beta on my iPhone XR since WWDC. While I don’t have access to all the new features Apple announced at WWDC — like Apple Intelligence — I’ve used many of the latest features and uncovered a few the company didn’t announce.
With the release of iOS 18, Apple is giving people more control over how they can use their device and how their device looks. If you want to try out all the latest features, you can download the iOS 18 public beta now.
We recommend downloading a beta on a device other than your primary iPhone. Because this isn’t the final version of iOS 18, the update might be buggy and battery life may be shortened, and it’s best to keep those potential troubles on a secondary device.
Note that the beta is not the final version of iOS 18, so more features could land on your iPhone when it is released in the fall, though there’s no definitive date yet.
If you can’t wait until the fall, here’s what to know about many of iOS 18’s new features in the beta version of the software and how to use them.
Home screen customization
The first iOS 18 feature Apple announced at WWDC was the ability to customize your home screen, and that was the first thing I did in the beta. I’m never going back to having app names displayed ever again.
Customizing your home screen is as easy as rearranging your app icons. Long-press on a blank portion of your home screen to enter jiggle mode — where all your apps shake like they’re scared — then tap Edit in the top-right corner and finally, tap Customize.
This pulls up a small menu across the bottom of your screen giving you different customization options. You can make app icons Small or Large — Small is the default, and Large removes app names. You can enable Dark Mode by tapping the sun icon in the top-left corner of the menu. There’s even a Tinted option to change the color of your icons to pink, blue or whatever you want.

Who could hide that face behind apps?
You can also arrange app icons on the home screen however you like. Gone are the days of apps blocking the faces of your loved ones in your background. There’s still a grid for your icons, so you can’t place icons on top of each other.
Something Apple didn’t mention at WWDC was that you can change the size of some widgets and turn app icons into widgets from the home screen. When you long-press on certain app icons, like Notes or Podcasts, you’ll see options like Remove App and Edit Home Screen – there’s also a visual representation of the app as varying sized widgets. Tap any of these sizes to resize the app icon.
You can then resize the widget again by long-pressing it and choosing a different-size widget icon or reverting back to the original app icon.
Sure, these customization options don’t change the functionality of your home screen, but they’re still fun. I want to be able to display a picture of my wife or puppy without blocking their faces and have them peek around from behind the Spotify app. I also don’t necessarily need apps to display their names underneath the icon. I can identify the app from the icon, so we don’t need to bring words into this.
Read more: All the Ways to Customize Your Home Screen in iOS 18
Lock screen app customization
I’ve wanted this capability for a while, and I’m happy Apple finally allowed it. Prior to iOS 18, your lock screen had the camera app in the bottom-right corner and the flashlight app in the bottom-left corner — causing people, including myself, to accidentally turn it on. But now you can remove these shortcuts altogether or change them to something more useful.
To remove these controls, go to Settings > Wallpaper and tap Customize under your desired lock screen. Then, the camera and flashlight icons will have the minus (-) sign near them, indicating you can remove them. You can also tap either icon and pull up a list of different controls you can place on your lock screen, like Translate, Quick Note or — my favorite — Open App, which lets you open whatever app you want from your lock screen. That means I can open Hello Kitty Island Adventure without getting distracted by other apps — because I’ve got to be able to help my friends at a moment’s notice.
Read more: How to Easily Change Your Lock Screen Controls in iOS 18

When I say I keep that thing on me, I mean Hello Kitty Island Adventure.
A revamped Control Center
You can also further customize your Control Center in iOS 18, in a similar way to the home and lock screens. You can change the size and position of controls, and add different controls other than the 23 controls you had access to previously.
To customize your Control Center, swipe down from the top-right corner of your screen and tap the plus (+) button in the top-left corner of the Control Center. Controls will be outlined, and you can resize them — some to the size of a whole Control Center page — or you can remove one you don’t like.

I should really clean up my Control Center.
There is also an Add a Control button on the bottom of your screen, which will open a catalog of controls you can add to the Control Center. If you don’t see a control you want, you can also choose Open App. This control lets you turn any app on your phone into a control. That means you don’t have to go hunting for Instagram or Snapchat on your home screen because you can find them in your Control Center.
You can also easily turn your iPhone off from the Control Center now. There is a power symbol in the top-right corner of the Control Center screen. Tap and hold this and your iPhone will then take you to the slide to power off screen.
I used Control Center a modest amount before iOS 18 to access the timer or to open Quick Note, but with iOS 18, I’m wondering if Control Center could replace the home screen. If I can place all my important functions and apps in the Control Center, then are the home screen and Control Center redundant?
Read more: Transform Your Control Center Into Your iPhone’s Control Hub
Hidden and locked apps
Hiding and locking apps can be a useful way for parents to keep their children out of where they don’t belong, or just ensuring your friends don’t open your Snapchat or Instagram and post something on your page. To lock or hide apps, long-press on an app and tap Require Face ID. Then tap Require Face ID again. Now, every time you try to go into the locked app, it will ask for your Face ID or passcode.
To remove an app from your home screen and place it in a Hidden folder in your App Library, long-press on an app, tap Require Face ID and then tap Hide and Require Face ID.
To access hidden apps, you have to go to your App Library (swipe right until you can’t swipe anymore). Then, scroll to the bottom of the page to see a folder labeled Hidden. Tap on the folder, then use Face ID or your passcode to view the apps inside it.
It’s important to note you can only hide third-party apps, and you can lock certain iPhone apps. But be aware that a few, like Maps and Contacts, can’t be locked or hidden.
Read more: Lock and Hide Your iPhone Apps for Additional Security
Send Later, Text Effects and more upgrades in Messages
One iOS 18 feature I’ve wanted was the ability to schedule messages to send later, and Apple came through on this. The software lets you schedule messages, and it brings new text effects to your messages, additional Tapbacks — Apple’s version of Reacts — and more to the app.
Read more: Messages via Satellite Is iOS 18’s Most Underrated Feature
If you want to send a message later, go into a chat, tap the plus sign next to the text field, and tap Send Later. A day and time will appear above your text field that you can tap and change.
Once you’ve selected the right day and time, you send a message like you normally would, and the scheduled message will appear in the chat with a dotted outline. There are two options above the message: Send Later at your scheduled time, and Edit. Tap Edit to adjust when a scheduled message is to be sent, to send the message now, or to delete it. If you want to edit the content of the message, long press on the message itself and tap Edit like you would a message you’ve already sent.
There are new formatting options and text effects to make your messages more expressive. To access the new options, like bold and italicize, or use a text effect, like Ripple or Shake, go into a Messages chat and tap the text field. Then, above the keyboard, tap the A button on the far right side of the screen, right above the letter P on your keyboard. This opens the new text effects menu. Tap the effect you want, like Explode, and you’ll return to the keyboard where you can type out your message and watch your words blow up or dance.

This is a serious question.
While you can only select one text effect at a time, like Big, Small or Nod, you can use all the formatting options, like bold, italicize, underline and strikethrough, at the same time. But you can’t have a bolded word or message also Shake or Bloom.
You can assign different effects to each word in the message by highlighting a particular word, tapping the A button above the letter P on the keyboard, and then choose the appropriate effect. Do that for one word in a message to really emphasize it, or do it for every word in the message for fun.
Read more: Make Your Messages Jump and Shake With Excitement
Apple also expanded the Tapbacks function, which now allows you to react to a message with any emoji you want, rather than the six original Tapbacks. To access your full emoji for Tapbacks, long-press a message, swipe left in the Tapbacks menu and tap the smiley face. This pulls up the emoji keyboard, giving you the full array of how you can react to certain messages — the “100” emoji just feels more friendly than the thumbs up to me.
I’ve enjoyed these updates to Messages so far. Sending a message later ensures I don’t wake someone up when I send a message at 4 a.m., the text effects help me get across just how excited I am for any given thing, and being able to use all the emoji for Tapbacks is a great addition — because sometimes “Haha” feels sarcastic, while the crying laughing face doesn’t.
Read more: Schedule a Message to
Source link