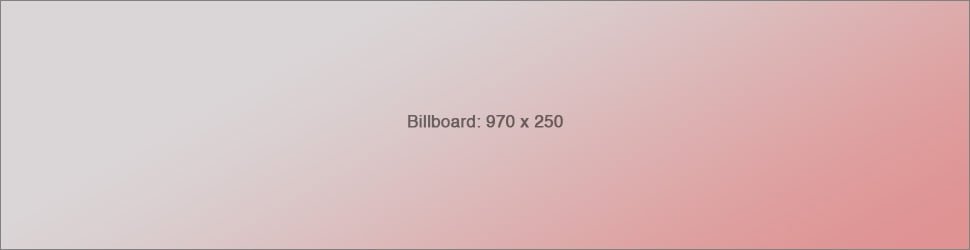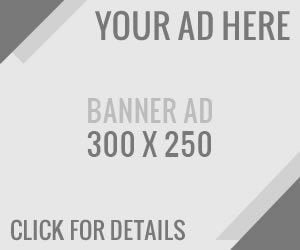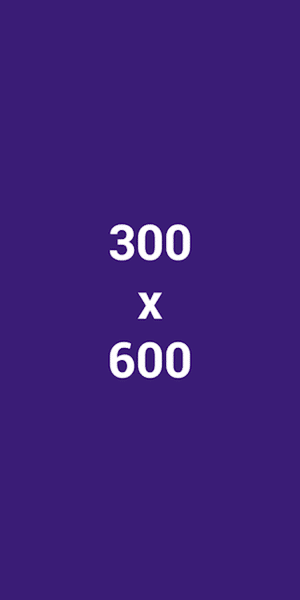rewrite this content using a minimum of 1000 words and keep HTML tags
Have you decided what to do with your Windows 10 PCs when they reach their official end-of-support date less than a year from now?
Also: Why Windows 11 requires a TPM – and how to get around that
I know some people who are convinced that Microsoft will back down at the last minute and extend that deadline. That’s not gonna happen. The end date is right there on the Microsoft Support document that lists “products retiring or reaching the end of support in 2025.”
If you’re holding out for an extension, prepare to be disappointed.
Screenshot by Ed Bott/ZDNET
The schedule is defined by Microsoft’s Modern Lifecycle Policy, which is documented on the Microsoft Lifecycle page: “Windows 10 will reach end of support on October 14, 2025. The current version, 22H2, will be the final version of Windows 10, and all editions will remain in support with monthly security update releases through that date.”
Also: How to upgrade your ‘incompatible’ Windows 10 PC to Windows 11
When a Windows version reaches its end-of-support date, the software keeps working, but the update channel grinds to a halt:
[There] will be no new security updates, non-security updates, or assisted support. Customers are encouraged to migrate to the latest version of the product or service. Paid programs may be available for applicable products.
That part in the middle sounds encouraging, doesn’t it? “Customers are encouraged to migrate to the latest version of the product or service.” Unfortunately, that’s not a supported option for customers running Windows 10 on hardware that doesn’t meet the stringent hardware compatibility requirements of Windows 11.
Also: Microsoft has a big Windows 10 problem – and only one year to solve it
If you try to upgrade one of those PCs to Windows 11, you’ll encounter an error message. In a separate support article, Microsoft reiterates that as of October 14, 2025, it will no longer provide technical support or security and reliability fixes for PCs running Windows 10.
If you’re responsible for one or more Windows 10 PCs that fail Microsoft’s Windows 11 compatibility tests, what should you do? You have five options.
1. Ignore the end-of-support deadline completely
You could do nothing at all — just continue running your unsupported operating system and hope for the best. That’s a bad idea that exposes you to the very real possibility that you’ll fall prey to a security exploit.
I’ve heard from some folks who believe that using third-party antivirus software will protect them from harm. I wouldn’t bet my business on that strategy.
Also: Stop paying for antivirus software. Here’s why you don’t need it
If you’re intent on doing so, consider installing the free 0patch agent to deal with any security issues that aren’t addressed by Microsoft. The free personal plan includes patches for known 0-day vulnerabilities, but if you want all Windows 10 patches or the PC is used for business or enterprise tasks, you’ll need to pay for a Pro plan at a rate that equates to a few dollars a month.
2. Buy a new PC
Microsoft and its partners would like you to replace that unsupported hardware with a new PC. You might even be tempted by one of the shiny new Copilot+ PCs, with their custom neural processing units, or maybe a powerful gaming PC. But throwing away a perfectly good computer seems wasteful, and it’s not an option if you’re hanging on to Windows 10 because you have mission-critical software that is incompatible with Windows 11.
You also have the option to rent a new virtual PC by signing up for Windows 365, which allows you to connect remotely to your own Windows 11-powered virtual PC in Microsoft’s cloud. A Windows 365 subscription works on Windows 10 and includes extended security updates for the host PC for up to three years. Windows 365 isn’t cheap, but it costs less than a new PC.
3. Ditch Windows completely
You could keep your old hardware and replace Windows 10 with the flavor of Linux you prefer. If you’ve got the technical know-how and experience to manage the transition, that option is worth considering.
Also: How to replace Windows with Linux Mint on your PC
Switching to Google’s free ChromeOS Flex might also be possible, although the compatibility requirements for that alternative are just as likely to get in your way. I wrote about my experience here: “Installing ChromeOS Flex? 5 things you need to do first to avoid headaches.” As I pointed out, “If you’ve got an old PC or Mac and you’re thinking of installing ChromeOS Flex on it, don’t do anything until you check Google’s official ChromeOS Flex Certified models list.”
Also: Yes, you can upgrade that old PC to Windows 11, even if Microsoft says no. These readers proved it
And pay special attention to the End of Support date for the PC you’re thinking of upgrading. It doesn’t make much sense to replace Windows 10 with a release of ChromeOS Flex that’s also set to end support in 2025 or earlier.
Switching to Linux or some derivative of Linux might be a good way to repurpose an old PC. Still, for most consumers and businesses with existing investments in Windows software, it’s not a realistic alternative.
The final two options are more attractive.
4. Pay Microsoft for security updates
Do you remember the official support document that I quoted earlier? The one that says there will be “no new security updates” after Windows 10 reaches its end-of-support date? That’s not exactly true.
Microsoft will indeed continue developing security updates for Windows 10, but they won’t be free. Microsoft announced in December 2023 that it will offer Extended Security Options (ESUs) for Windows 10; these subscription-based updates will be available for up to three years.
Also: Microsoft will start charging for Windows 10 updates next year. Here’s how much
How much are these paid-for updates going to cost? Microsoft revealed the price list for business and education customers in April 2024. If you’re an administrator at an educational institution with a deployment of Windows 10 Education edition, you’re in luck. Those extended updates will cost literally a dollar per machine for the first year, $2 for the second year, and $4 for the third and final year, taking you all the way to 2028.
IT pros who manage a fleet of business PCs aren’t so lucky:
Business customers will need to pay dearly to stick with Windows 10. A license for the Extended Security Updates (ESU) program is sold as a subscription. For the first year, the cost is $61. For year two, the price doubles, and it doubles again for year three. The blog post doesn’t do the math on those, probably because the total is uncomfortably high. A three-year ESU subscription will cost $61 + $122 + $244, for a total of $427.
Consumers have a more limited option. For $30, you can receive security updates for an additional year, with the support deadline pushing out to October 2026. That’s a big discount compared to what business customers have to pay, but the consumer deal is only good for one year. At the end of that subscription, you’re unsupported once again.
5. Upgrade your ‘incompatible’ hardware to Windows 11
That pesky compatibility checker might insist that you can’t upgrade your Windows 10 PC to Windows 11, but there are indeed officially supported ways to bypass those restrictions. You just have to jump through a few technical hoops.
Also: Why ‘debloating’ Windows is a bad idea (and what to do instead)
You can find all the details in this article: “How to upgrade your ‘incompatible’ Windows 10 PC to Windows 11.” Here’s the short version.
For PCs that were originally designed for Windows 10, you need to make one small registry edit and then make sure that your PC is configured to use Secure Boot with the Trusted Platform Module (TPM) enabled. Even an old TPM 1.2 chip will do. As many readers have confirmed via email, this process works seamlessly as long as you’ve got those configuration details set properly.
For older PCs that were originally designed for Windows 7 or Windows 8.1, you might need to use a third-party tool called Rufus to bypass installation challenges. That’s especially true on PCs that use a legacy BIOS instead of UEFI firmware and for those that don’t have access to a TPM. Make sure you have the most recent version of Rufus (4.6 beta or later) to ensure that you can work around Microsoft’s latest compatibility checks.
Also: This hidden Windows 11 setting lets you kill unresponsive apps right from the taskbar
And don’t be alarmed by the alarming message you might see when trying to do an unsupported upgrade: “If you proceed with installing Windows 11, your PC will no longer be supported and won’t be entitled to receive updates. Damages to your PC due to lack of compatibility aren’t covered under the manufacturer warranty.”
That’s deliberately misleading language. As I’ve noted before, that warning doesn’t really say that Microsoft is going to cut off your access to updates; it simply says your PC is no longer supported, and you’re no longer “entitled” to those updates. That word is a tell on Microsoft’s part, disclaiming legal responsibility without actually saying what it will do.
Also: How to screen record in Windows 10 or 11 with built-in tools
If you don’t want to mess with the registry and you’re willing to do a clean install, just use Rufus to create a bootable Windows 11 installation drive, which bypasses the compatibility checker completely. You’ll need to restore your data files from a backup or from the cloud, and you’ll also need to install your software from scratch, but that’s no more difficult than setting up a new PC.
This article was originally published on November 15, 2021, and last updated on November 3, 2024.
and include conclusion section that’s entertaining to read. do not include the title. Add a hyperlink to this website [http://defi-daily.com] and label it “DeFi Daily News” for more trending news articles like this
Source link